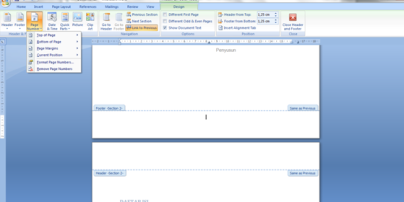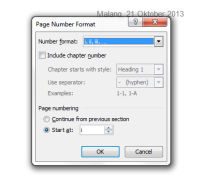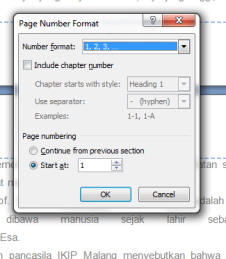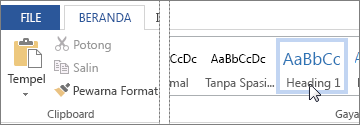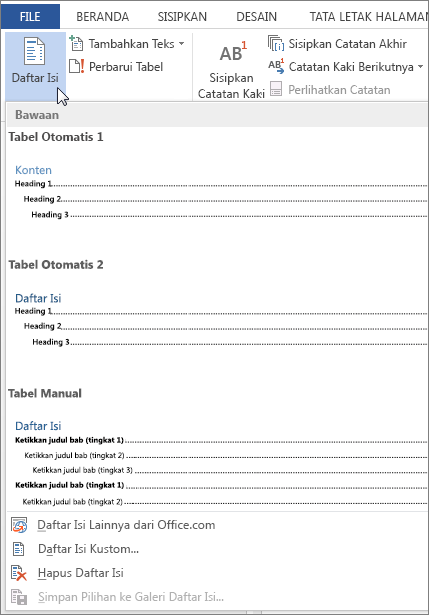Assalamualaikum semuaaa
Siapa sih yang gak tau sama Microsoft Office? yap, orang Indonesia yang rata-ratanya menggunakan
Windows sebagai sistem operasi komputernya pasti menggunakan Worduntuk sistem pnglah katanya. Mulai dari yang bikin tugas, surat, sampai skripsi! Nah, di sini gue mau ngasih tau lagi atau sekedar mengingatkan jikalau pembaca semua lupa dengan beberapa fitur yang disediakan oleh Microsoft Word untuk mempermudah kerja kita.
1. Membuat Surat Massal
Membuat surat masal dapat dilakukan dengan perintah
Mail Merge. Misalnya
kita ingin membuat suatu surat undangan. nah, templatenya kan sama,
tapi yang harus kita ganti itu kan nama orang yang diundang dan
alamatnya.
So, lihat aja gambar ini untuk mempermudah
 |
| Buat sebuah surat dengan templatenya. Lalu klik mailings dan klik start Mail Merge. lalu klik step by step mail merge setup |
 |
| Buka berkas yang berisi nama-nama yang akan kamu kirimi undangan. bisa membuatnya di Microsoft Excel |
 |
| Jika kamu membuat di sheet 1, klik sheet 1 |
 |
| Lalu akan keluar daftar nama yang sudah kamu siapkan sebelumnya. Tinggal pilih tanda cetang untuk memilih siapa saja yang akan dibuatkan suratnya |
 |
| Lalu kamu klik Insert Merge Field dan ilih yang sesuai dengan tulisan di Word nya |
 |
| Nah, begini kalau kamu sudah isi semua |
 |
| Kamu bisa melihat preview suratnya dengan mengklik ikon seperti di atas |
 |
| Lalu klik ikon Finish & Merge dan pilih ingin membuat berapa surat |
 |
| Sudah selesai. kamu bisa langsung print atau juga bisa menyimpannya dan men-convert ke bentuk pdf atau bentuk lain |
2. Membagi Halaman Menjadi Beberapa Section
Kalian tentu pernah mebuat makalah, laporan, ataupun itu skripsi (sensitif dengar ini). Saat membuat halaman, mungkin sebagian besar diantara kita memisahkan untuk membuat halaman cover, pendahuluan dan isi. Ini dikarenakan penamaan halaman nya yang berbeda. saat cover tidak ditandat dengan halaman, pendahuluan menggunakan simbol 'i', dan halaman biasa yang menggunakan angka biasa. Nah cek lagi ya, untuk pembuatan makalah dalam satu file dokumen yang sama.
Gunakan ‘Page Number’ untuk setiap halaman.
Setelah itu untuk bagian yang tidak ingin diberi halaman letakkan kursos pada bagian paling bawah dari halaman tersebut.
Setelah itu klik ‘Page Layout’, lalu klik ‘Break’.
Setelah itu pilih ‘Next Page’ pada pilihan yang tersedia pada ikon ‘Break’ tersebut.
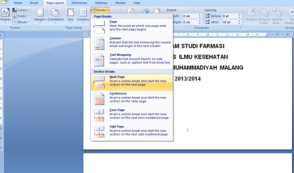
Lalu doble klik bagian Footer dari halaman tersebut. Jika langkah
kita benar maka pada halaman yang akan dihilangkan nomornya akan
terdapat tulisan ‘Footer section 1’ dan pada halaman di bawahnya akan
terdapat tulisan ‘Header section 2’.
Kemudian hapus nomor halaman pada bagian judul atau pada bagian yang
tidak ingin diberi nomor. Saat kita menghapus nomor halaman tersebut
otomatis nomor halaman yang berada di halaman- halaman berikutnya akan
ikut terhapus juga.
Pada halaman berikutnya double klik pada halaman tersebut.
Nonaktifkan pilihan ‘Link to Previous’ yang terdapat pada menu ‘Design’.

Lalu pilih ‘Page Number’. Biasanya setalah halaman judul terdapat
halaman Kata Pengantar yang menggunakan angka romawi untuk penomorannya.
Maka klik ‘ Format Page Numbers’ untuk mengganti format penulisan.
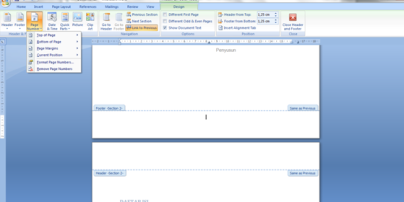
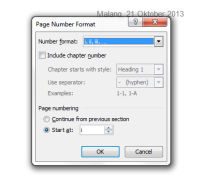
Pada bagian isi dari suatu makalah kita menggunakan penomoran
halaman dengan angka, padahal sebelumnya untuk bagian kata pengantar
menggunakan angka romawi. Untuk mengubah penomoran bagian isi tersebut
kita melakukan langkah yang hampir sama dengan yang sebelumnya.
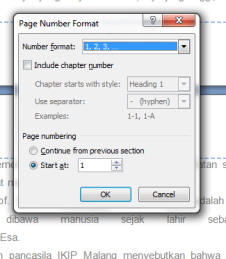
Pada halaman sebelum bagian isi letakkan kursos pada bagian halaman paling bawah.
Setelah itu lakukan seperti langkah ketiga dan keempat.
Setelah itu pilih ‘Next Page’ pada pilihan yang tersedia pada ikon ‘Break’ tersebut.
Lalu doble klik bagian Footer dari halaman tersebut. Jika langkah
kita benar maka pada halaman yang akan dihilangkan nomornya akan
terdapat tulisan ‘Footer section 2’ dan pada halaman di bawahnya akan
terdapat tulisan ‘Header section 3’.
Pada halaman berikutnya double klik pada halaman tersebut.
Nonaktifkan pilihan ‘Link to Previous’ yang terdapat pada menu ‘Design’.
Lalu pilih ‘Page Number’. Lalu klik ‘ Format Page Numbers’ untuk mengganti format penulisan.
3. Membuat Daftar Isi Otomatis
Ketika membuat laporan atau makalah, pasti akan ada daftar isi yang harus ditulis. Nah, ketika membuat daftar isi secara manual, pasti frustasi kan ya, ketika titinya gak paslah, atau, format tulisan di bawah jadi berubah lah. pusing. di sini, Word menyediakan fungsi otomastis untuk membuat daftar isi ini secara otomatis tanpa haru membuat secara manual.
Untuk membuat daftar isi yang mudah diperbarui, pertama terapkan
gaya judul – Judul 1 dan Judul 2, misalnya – untuk teks yang ingin kamu
sertakan di dalam daftar isi tersebut. Untuk informasi tentang gaya
judul, lihat Menambahkan judul.
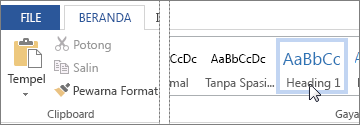
Word mencari judul-judul tersebut dan menggunakannya untuk membuat daftar isi dan bisa memperbarui daftar isi kapan saja Anda mengubah teks judul, rangkaian, atau tingkat.
-
Klik di lokasi yang ingin Anda sisipi daftar isi - biasanya di awal dokumen.
-
Klik Referensi > Daftar Isi lalu pilih Tabel Otomatis dari galeri gaya.
Jika kamu memilih Tabel Manual, Word akan menyisipkan tempat penampung teks yang membuat tampilan sebuah daftar isi. Tabel Manual tidak akan diperbarui secara otomatis.
kamu bisa mengkustomisasi cara daftar isi ditampilkan. Sebagai
contoh, kamu bisa mengubah font, seberapa banyak tingkat judul, dan
apakah akan menampilkan titik-titik antara entri dengan nomor halaman.
Untuk mempelajari caranya, lihat Memformat daftar isi.
4. Membuat rumus
Buat kamu yang ingin membuat rumus di dokumen word kamu, nggak usah bingung karena Word sudah menyediakan formulasi yang sangat cepat. jadi kamu tinggal klik ataupun ubah sendiri dan buat sendiri bentuk rumus kamu.
 |
| Klik insert lalu pilih Equation |
 |
| Tinggal pilih ingin membuat rumus apa atau kamu bisa costum untuk membuat rumusmu sendiri |
 |
| Kamu bisa membuat rumus apa saja yang kamu inginkan. There's no limitation for your work! |
5. Mengaktifkan
spelling dan
grammar
Untuk kamu yang sedang membuat teks dokumen dalam bahasa Inggris, kamu mungkin merasa ragu akankah ada
typo saat kamu menuulis. nah, untuk itu kamu bisa menggunakan fitur ini supaya kamu bisa melihat kata-kata yang tidak ada di dalam kamus sehngga kamu bisa memperkecil kesalahan dalam teks tulisan kamu. Sebenarnya Word tidak hanya saja bisa men-cek spelling dan grammar dalam bahasa inggris. Word juga bisa men-cek spelling dalam bahsa-bahasa lain yang ada, namun untuk menggunakan fitur bahasa lain ini, kita harus membayar lagi.
Nah, sekian beberapa fitur yang bisa gue ungatkan untk kita semua. Semoga tulisan gue diatas bisa mempermudah pembaca sekalian untuk membuat dokumen kalian :)
Please leave a reply. it's mean a lot to me. Thanks


































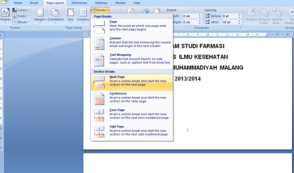
 Lalu pilih ‘Page Number’. Biasanya setalah halaman judul terdapat
halaman Kata Pengantar yang menggunakan angka romawi untuk penomorannya.
Maka klik ‘ Format Page Numbers’ untuk mengganti format penulisan.
Lalu pilih ‘Page Number’. Biasanya setalah halaman judul terdapat
halaman Kata Pengantar yang menggunakan angka romawi untuk penomorannya.
Maka klik ‘ Format Page Numbers’ untuk mengganti format penulisan.